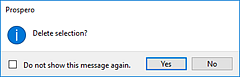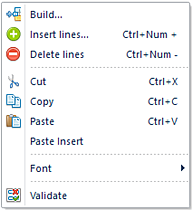
You can add or delete lines within your Line Definition by using the Insert option on the Line Definition context sensitive ribbon or by selecting the Insert lines option from the right-click mouse button on the Line Definition workspace.
The right-click option provides you with a pop-up menu to add, modify or delete rows of data, modify their appearance, or, cut, copy, or paste rows in the Line Definition from external sources. Where available, the hot key combinations available for the action (i.e. Cut, Copy, Paste, Paste Insert) is also listed.
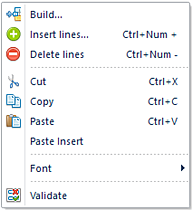
To insert additional lines, select a row in the Line Definition grid and right-click. Select the Insert line option to open the Insert window.
In the Insert window, select the number of lines to insert and then the OK button to confirm your action. You can insert at the current row location selected or at the bottom of line definition by checking the Insert at bottom checkbox.
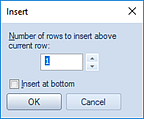
Conversely, to remove a line, highlight the entire line in the Line Definition grid and right-click to select the Delete line option. When prompted, select the Yes button to confirm your delete action.
You can select to add rows to your Line Definition when you have multiple selections. In this instance, the Insert option will insert the rows before of each selection. In addition:
•If you select a single row, there is one row inserted above the selected row.
•If you select a row, then use the shift key to select more than one row, this is also considered a single selection one row will be placed before the first row selected.
•If you select multiple rows using the Ctrl and mouse click method, each selection will have a row inserted before them.
The right-click option pop-up also allows you to Validate the data in your Line Definition to provide you with information on duplicate or missing data.
Lastly, if you delete a row from the Line Definition workspace, Prospero will prompt you to confirm the action.