
You can create a header that spans multiple columns by merging multiple column header fields into one single field.
Select multiple contiguous column header cells and then the Merge header cell option on the Column Definition context ribbon.

Merged headers can be “unmerged” using the Unmerge option on the ribbon.
To create a merged and centered header:
1. Create the header row using the “Insert header row” option on the ribbon.
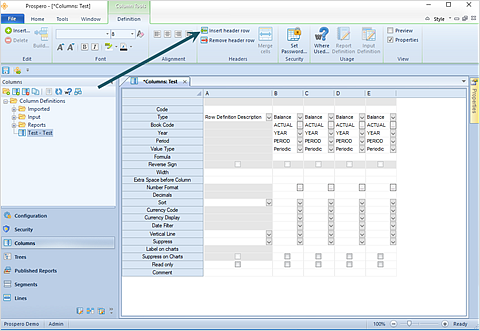
2. Select the cells for the header row you want to have centered. (You can use the Shift key + Right Arrow key.)
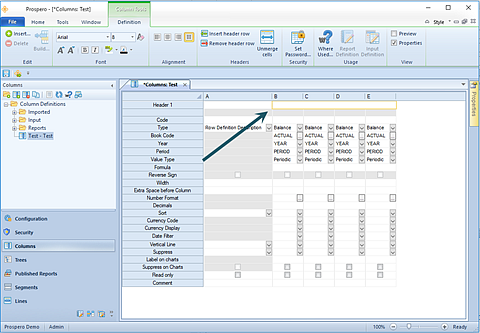
3. Merge the header row using the “Merge cells” option on the ribbon.
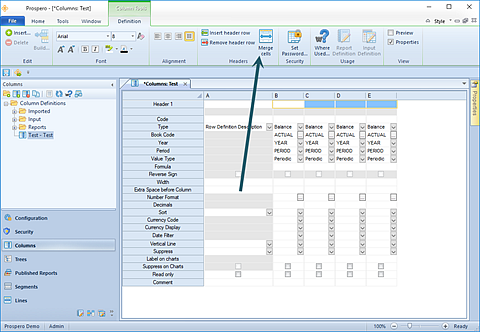
4. In the cell, type your text and then select the CENTER option on the ribbon.
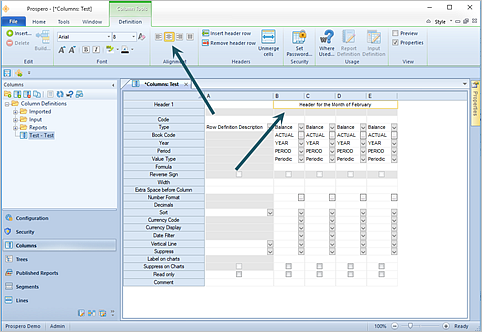
5. You may need to mouse-click out of the cell in order to see the centering on your column definition.
Note: If a column header is merged, the columns that are part of the merge cannot be re-ordered via dragging the column from one location to another. To re-order your columns, you should un-merge before re-ordering your columns, re-order and then Save your Column Definition.
For more information, refer to the section on drag-and-drop in
Column Definitions.