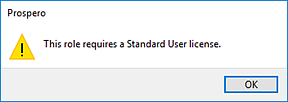
Prospero allows you to modify the license type associated to a user if you must change – promote or demote – the permissions (i.e. functions and activities) of that user.
For example, if a user had previously been associated to a Designer Role, requiring a Power User license, and now only needs Viewer Role access, that user’s license can be down-graded to a Limited User license. The converse is also true in that an individual who has been associated to a Viewer Role with a Limited license, can be upgraded to a Power User license in the event they are moved to a Role requiring more permissions in the application.
To change a user’s Prospero License Type:
1. Open the User Definition workspace by clicking on the icon in the Security Navigation Pane.
2. Expand the Role tree to which the user is currently associated.
3. Select the user by clicking on the node under the Role.
4. Move the user to the new desired Role by dragging the node to a new Role.
The new Role can have more, less or the same permissions as the Role to which the user is currently associated.
However, if the user’s current license is not adequate for the permissions required by the new Role, you must change the license type before moving the user. Otherwise, you will receive an error message indicating the license level you require:
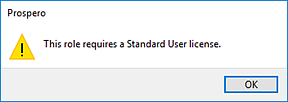
In addition, if you do not have enough seats for the selected license type, you will receive a message and be prevented from making any change.
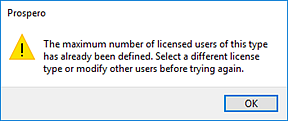
In this event, contact Support at the MSX Group for more information.
5. Select the user and click on the Change License Type option on the Security Tools Security context ribbon.

6. In the Change License Type screen, change the license type using the drop-down selection.
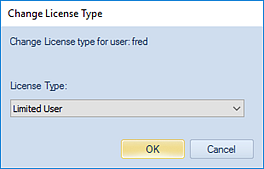
Options are Power User, Standard User, and Limited User.
7. Select OK to confirm the change.
8. If necessary, select and drag your user to a different Role.
Note: When demoting a user, move the individual to the new Role and select Save. Then, update the user’s license type to the appropriate lower level and Save the user again.
For more information on licensing, upgrading your licenses
or purchasing additional licenses, contact your MSX Group representative or MSX Group
Support.