Step 3: Click on the New
 icon
icon
Note: The Line Definition must contain valid segment information to define each of the Input Definition or Report Definition prompts. However, for Input Definitions when prompts are defined in the Line Definition if the “Hide Filtered Segments” is selected on the Input Definition Properties Pane only the unfiltered segments need to be defined.
To create a Line Definition for Prompts:
Step 1: Click on the Lines bar to open the Lines Navigation Pane.
Step 2: Select the Line Definitions
folder
Step 3: Click on the New  icon
icon
Step 4: Type a name and label in the New Lines pop-up box and click OK when done.
Step 5: In the Line Definition Properties Pane, use the checkboxes to select the appropriate Segments.
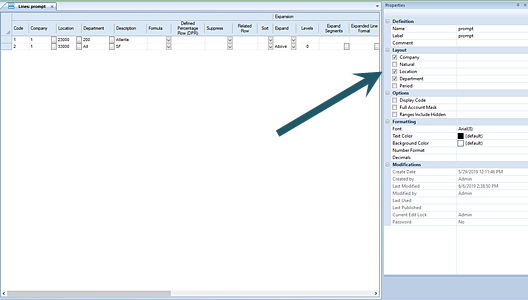
Step 6: Select a cell in the Lines workspace and right-click. From the pop-up menu, select the Insert lines option.
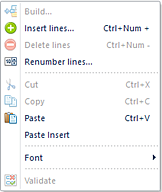
Step 7: In the Insert window, select the number of
lines to insert. You can specify inserting above or below the current line by
checking the Insert at bottom checkbox.
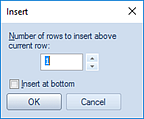
Step 6: Select the OK button to confirm your action
Step 6: For each row, select the ellipsis button for each segment to select the value.

The values selected may be a posting or summary level item.
Step 7: Click Save or Ctrl+S to save the new Line Definition.
Note: Line Definitions for Prompts can use the Expand feature where a summary Tree item is specified. When the Expand is defined, this indicates that all child node items of that item will also be used as the prompt. The result will be a report for each of the contained items, similar to running the report for multiple prompts.