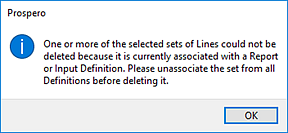
Line Definitions can be deleted from the Lines Navigation Pane if they are no longer required.
Prior to deleting any Line Definition, is there Where Used option to check that the item is not currently associated with any Report or Input Definitions or Override in an Input Definition. In this instance, you will not be able to delete the Line Definition and will receive a warning message indicating that the item is used elsewhere:
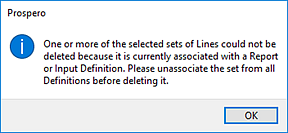
Only those items which are not associated to any Report or Input Definition will be deleted.
To delete a Line Definition:
1. Click on the Lines bar to open the Lines Navigation Pane.
2. Select the Line Definition to delete.
3. Click
on the Delete  icon. You will
receive the following prompt to confirm your deletion:
icon. You will
receive the following prompt to confirm your deletion:
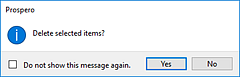
4. Select Yes to confirm your deletion. If the item is currently in use, you will receive a warning message and you must disassociate the item from the Report or Input Definition which uses the item.
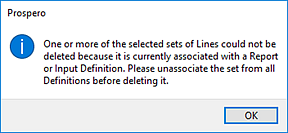
5. Select OK to close the warning message.
Additionally, you can delete multiple Line Definitions and/or Line Definition Folders from the Lines Navigation Pane. Multiple items can be deleted where all the items are at the same level in the Navigation Pane’s tree. If a Line Definition and a folder are selected for deletion, then the folder must be empty.
To delete multiple Line Definitions:
1. Click on the Lines bar to open the Lines Navigation Pane.
2. Select the Line Definitions to delete. Select more than one item using the Shift key and mouse-clicking on the items.
3. Use the right-click to select the Delete option from the pop-up menu. You will receive the following prompt to confirm your deletion:
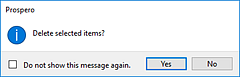
4. Select Yes to confirm your deletion. If the item is currently in use, you will receive a warning message and you must disassociate the item from the Report or Input Definition which uses the item.
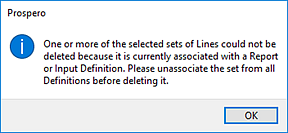
5. Select OK to close the warning message.
Note: If you do not wish to receive confirmation messages on deletions of Prospero items (Column Definitions, Line Definitions, Report Definitions, or Tree Items), check the “Do not show this message again” checkbox. You can re-enable confirmation messages by selecting the “Prompt before deleting” checkbox on the Local Settings Options screen