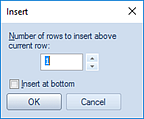
Line Definitions can be modified easily for any changes required.
To modify a Line Definition:
Step 1: Click on the Lines bar to open the Lines Navigation Pane.
Step 2: Select the Line Definitions folder
Step 3: Select a Line Definition to open it.
Step 4: Double-click on Line Definition to open it.
Step 5: Make modifications.
Step 6: Click Save or Ctrl+S to save the new Line Definition.
To insert additional rows:
1. Select a cell in the Lines workspace and right-click.
2. Select the Insert lines option to open the Insert window.
3. In the
Insert window, select the number of lines to insert. You can specify inserting
above or below the current line by checking the Insert at bottom
checkbox.
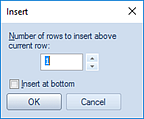
4. Select the OK button to confirm your action.
To move a row:
You can drag-and-drop your columns from one location to another if necessary.
3. Highlight the entire column by clicking on the column label
4. Drag (and then drop) the column to the desired location.
To remove a row:
5. Highlight the entire row in the Line Definition workspace grid.
6. Right-click to display the pop-up menu.
7. Select the Delete lines option.
8. When prompted, select the Yes button to confirm your delete action.