
Transaction Extract is an option located on the Tools ribbon which allows users to extract transaction detail data directly from the Prospero database.
To extract transaction details:
1. Select the Transaction Extract option from the Tools ribbon.

2. The Transaction Extract dialog will open and you will be prompted for how you wish to filter your extracted data.
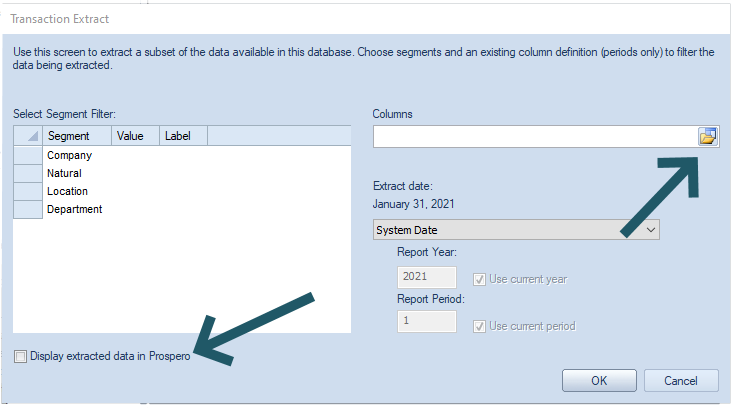
Select the following to define the data you wish to extract:
•Select Segment Filter – This allows you to select the specific segments for which to extract data.
•Columns – You must specify an existing Column Definition to filter the extract data. This Column Definition can contain non-calculated period columns as well as Transaction Detail columns.
•Extract Date – Select the date for which you want to extract your data. Available options include ‘Current GL Period’, ‘Last GL Period’, ‘System Date’, ‘Last Period’, and ‘Custom’.
When selecting ‘Custom’, you may specify a specific Report Year and Report Period by entering the value in the field or you can select the Use current year and/or Use current period checkboxes.
•Display extracted data in Prospero – Selecting this checkbox will return the extracted data in the Prospero workspace as well as an Excel file of your choosing. Note: large data sets can take a long time to display within Prospero.
3. Select the OK button.
4. When prompted, enter a name for your Excel file and select the Save button. An Excel spreadsheet will open with your extract data.
5. If you had also checked the Display extracted data in Prospero checkbox, you will receive a “Transaction Data View” in the Prospero workspace.
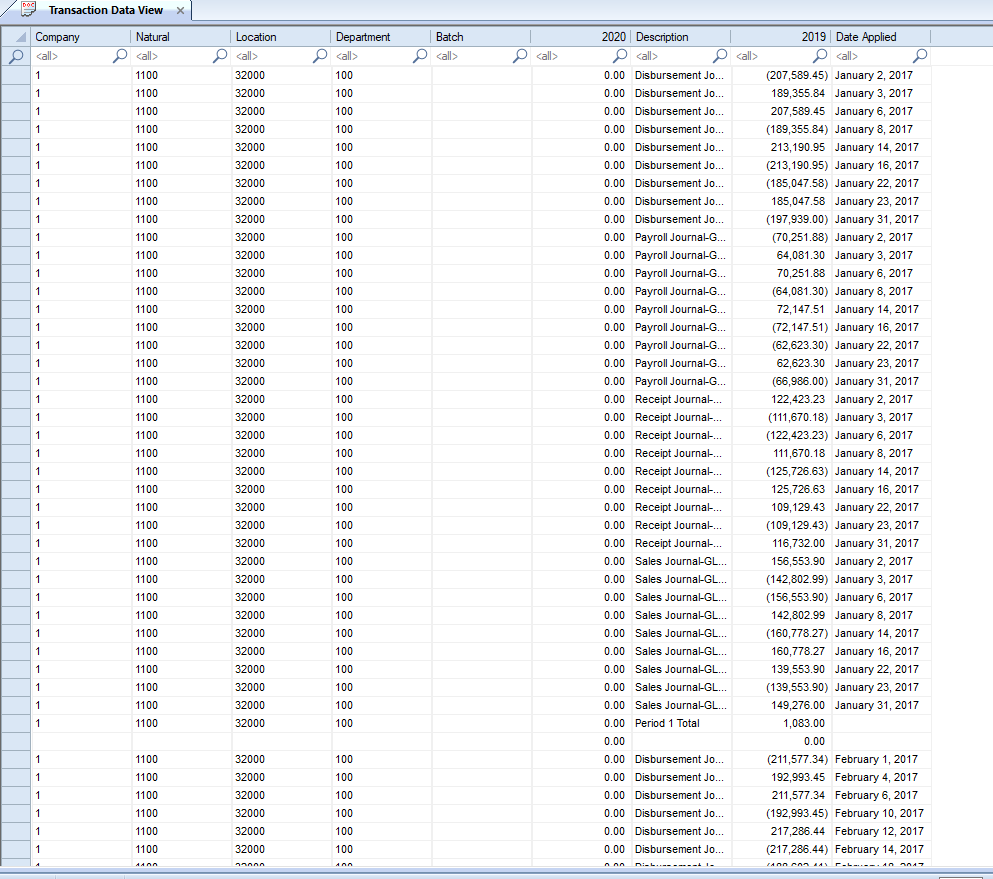
6. To close the workspace, click on the X next to the “Transaction Data View” title on the tab.