
Administrators always have full access to modify and execute all Report Definitions. However, non-administrators will only have access to those Report Definitions they create for themselves or which they are granted access to using the Visibility option.
To grant a user or role access to view or run a report you have defined, select the Visibility option from the Definition context ribbon to open the Visibility dialog screen. The Report Definition must be open in the Reports workspace to select this option.

To assign report Visibility:
1. Open the desired report.
2. Select the Visibility option on the Report Tools Definition ribbon.
3. The Visibility dialog will open. Where no assignments have been made, the dialog will be empty.
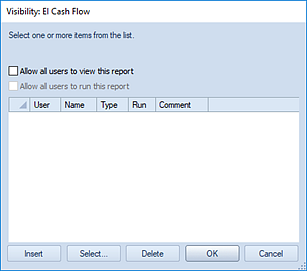
4. Select the Insert button to add a new line for the specific user or role for which you wish to grant rights to the report.
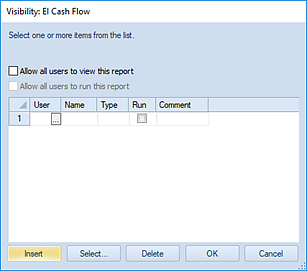
5. Select
the ellipsis button in the User cell or press the Select button to return
a list of the available users and roles in the system.
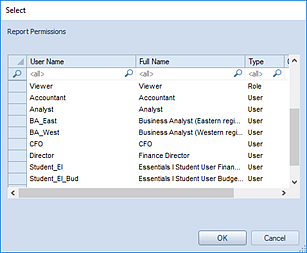
The user or role you select will have access to the report. However, their ability to modify or execute the report will depend on the rights and permissions they (or the role) must the Prospero system.
Select the user or role from
the Select window and press OK to confirm the selection.
6. Conversely, to grant Visibility to all users to the report select the “Allow all users to view this report” and/or “Allow all users to run this report” checkbox on the dialog.
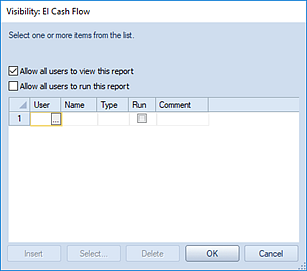
The Visibility dialog’s checkboxes entail the following:
•The “Allow all users to view this report” allows users to view the report.
•The “Allow all users to run this report” allows users to run the report:
o Any user/role that has permission to “Run reports”, will be able to run them.
o Otherwise, only the published report will be available.
If the "Allow all users to view this report" option is checked, the "Allow all users to run this report" option is then available.
•Selecting a User or Role and the “Run” checkbox allows the user or users in that Role to run the report. When unchecked, or if the user/role does not have permission to run reports, the user can only view the report’s published version.
If you have selected the “Allow all users to view this report” and “Allow all users to run this report” checkbox on the dialog, you will not be allowed to insert any additional individual entries and all users will have rights to execute the report until the checkboxes are unchecked.
The ability to view and run reports is dependent on the Security permissions and thereby the licensing level that the user holds:
o Administrators (holding a Power User license): Allowed to modify, run, or view any report.
o Non-Administrators (holding a Power User license): Allowed to modify, run, or view any report which they have been assigned using the Visibility dialog.
o Non-Administrators (holding a Standard User license): Allowed to run/view any report which they have been assigned using the Visibility dialog.
o Non-Administrators (holding a
Limited User license): Allowed to view any report which they have been assigned
using the Visibility dialog.
7. If you have selected individual users or roles to have Visibility to the report, their entries will now appear in the report window as having been granted access to the report.
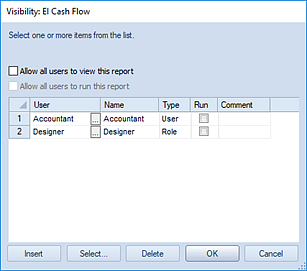
8. Select the OK button on the Visibility window to save the addition.
Whenever Visibility is set on a specific Report Definition, this will be reflected in the Modifications section of the Report Definitions Properties Pane.
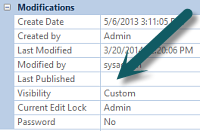
Additionally, you can remove access to any report if you have specifically granted a user or role access to that report. Select the user or role from the Visibility dialog screen and select the Delete button to remove the user.