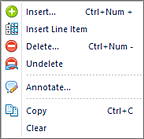
To add capital items to your Capital Data Input workspace:
1. Open the Input Definition for the parameters you require.
2. Use the Open Input button on the set to open the Data Input workspace or the Open Input option on the ribbon.
3. Enter your plan prompts as required.
4. In the opened workspace, select the Capital tab.
5. Right-click and select the Insert option from the pop-up menu.
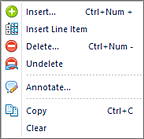
6. In the Add Capital Item dialog, enter the ID, Description, and select the Capital Type from the drop-down menu.
In addition, enter or select the Purchase Date from the Calendar widget. (The date will default to the first day of the first period of the budget year. For calendar year budgets, this will be 1/1/yyyy; for fiscal year budgets, this could be a different month. The Depreciation Start Date will be set to the same day as the Purchase Date by default.)
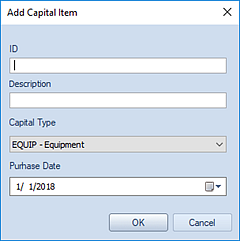
Note: The ID, Description, Capital Type and Purchase Date are required fields and must represent a unique record.
7. When you have entered your item information, select the Ok button. The record will be added to the workspace.
8. In the workspace, the item record will reflect the attributes you assigned to the Capital Type in the Capital setup on the Input Definition. Fields in the workspace will entail the following:

You can modify any non-informational record data values where you have rights to modify Capital data.
9. After entering Capital data, you can toggle back to the Data Input Workspace by selecting the Main tab.
Note: Whenever Capital records are modified, resulting values are re-calculated and the corresponding account(s) are updated on the Main input tab.
If an account used to return Capital data is not found in the associated Input Definition’s Line Definition, the row will be added to the screen. In this instance, the row will be hidden by default but can be un-hidden using the “Show Hidden Lines” option on the Input Tools Context Ribbon.
10. When you have completed entering data, select the Save button on the Quick Access Toolbar or Ctrl-S to save your work.