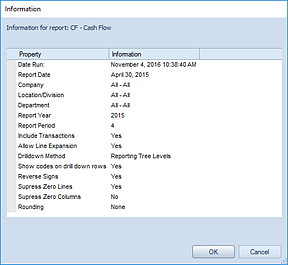The Input Tools context ribbon contains the specific features for entering and managing data on your data input workspace. This ribbon will appear whenever you open an Input Definition for performing data input.

Features on this ribbon are grouped logically in sections including:
•Configuration – This section contains the configuration functions to manage the sets that make up your plan. This includes the Line, Column, and Input Definition. The Open All option will open all the associated sets with a single click on the selection.
•Input – This section contains various input functions for your plan:
The Insert, Delete and Undelete options manage your ability to add or remove rows from your Data Input workspace. If you have deleted a row, the Undelete option will revert to the previous, unsaved change.
The Calculate option will recalculate your worksheet’s totals. You can elect to have this function performed automatically by selecting the “Automatic Input Calculations” in Prospero Options.
The Annotate option allows you to add annotations to your data input.
•Line Items – This section contains various functions adding and managing line items in your Data Input workspace:
The Insert Line Items option will insert a subordinate line item for the account row selected in the plan’s workspace. You can enter a code (or maintain the auto-generated code) and a label description for the line item.
The values which you enter for each column of the line item will total to the parent account’s row: If you have previously added a total amount in the parent account row, adding new line items will zero out the total and then re-sum the total based on the line item amounts. (Your ability to see these totals immediately will depend on if you have elected the “Automatic Input Calculations” in Prospero Options.)
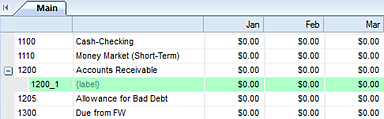
When you Save your Data Input workspace, your line items will also be saved and will appear the next time your Input Definition is opened for that specific budget’s parameters. (If you open your budget for different segment parameters, your line items will not appear.)
In addition, if you copy your plan to a new one, your line items will be copied to the new plan when you open the plan for the same parameters as the original Input Definition.
The Expand and Collapse options allow you to expand or collapse line item detail for the row(s) in your Data Input workspace.
•Columns – This section contains various functions for managing how columns appear in your Data Input workspace:
The Show Code checkbox allows you to show the segment’s code on the input data row. This option is selected by default.
The Show Label checkbox allows you to show the segment’s label on the input data row. This option is selected by default.
The Show Hidden Columns checkbox allows you to show columns on the input data workspace which are hidden using the Suppress option in the Column Definition. This option is not selected by default.
The Show Annotations Column checkbox allows you to show annotations on the input data workspace, when this option is enabled in Prospero Options. This option is selected by default when the option is enabled.
The Freeze Columns setting defines the number of columns that will be frozen to the left of the screen (in other words, columns that will not scroll off the screen as you move to the right). You may freeze up to 9 columns. Note: hidden columns need to be counted when freezing columns.
•Display – This section contains functions for managing the displays in your Data Input workspace:
The Annotations checkbox allows you to show the Annotations Pane for creating and managing annotation on your input data row. This option is selected by default.
The Show Hidden Lines checkbox allows you to show rows on the input data workspace which are hidden using the Suppress option in the Line Definition or which may be suppressed as their balance is zero. This option is not selected by default.
The Re-open Input option allows you to open the active Input Definition again using different parameters. When you choose this option the Select dialog will appear to allow you to change your segment options from the last time you opened the Input Definition.
•Information – This option allows view of data input History, indicating any changes made to data in the plan and when. For more information, see Input History.
This option also includes the Information option which returns an information dialog including information such as when the input definition was created, the budget date parameters, and other execution options and settings.