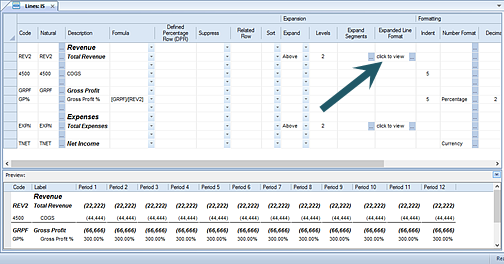
When the Expand field is selected, you can specify the formatting for expanded lines using the options available in the Expanded Line Format field.
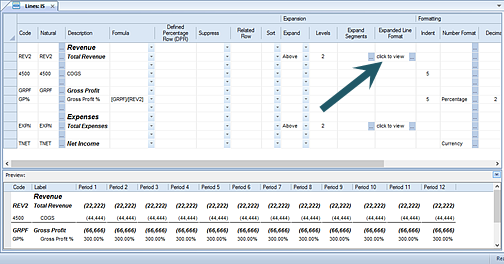
To view or modify your formatting options, click on the ellipsis button in the Expanded Line Format field to open the Format Expanded Lines dialog.
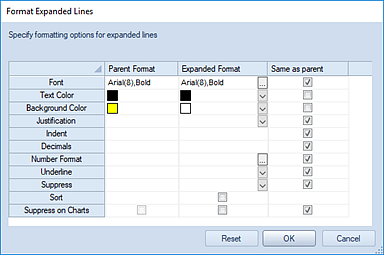
Here you can view and specify format options. Each column corresponds to the formatting and behaviors of either the parent or expanded (child) rows.
Each column corresponds to:
•Parent Format - This provides information in read-only mode for referential purposes and shows the format options specifically set on the summary row.
•Expanded Format - This column allows you to change how any expanded row’s formatting appears. Each row corresponds to a specific row’s formatting behaviors.
•Same as parent - This checkbox allows you to specify that the expanded rows will appear with the same formatting as the parent summary row.
By default, the background and text colors will always reflect the settings on the Line and Column Definition, until either the Expanded Format options are changed or the “Same as parent” selection is made.
Options available for formatting are:
•Font – The font type and size which will be reflected in the expanded line. This property may be edited by selecting the ellipsis button and selecting from the available system fonts and font sizes.
•Text Color – The text color that which will be reflected in the expanded line.
•Background Color – The background color which will be reflected in the expanded line.
•Justification – The justification which will be reflected in the expanded line’s information – center, left or right.
•Indent – The number of spaces that the text will be indented in the expanded line. This will be a numeric value between 1 and 10. The number of spaces which are indented will be relevant to the parent row. Therefore, if the indentation on the parent row is 5 spaces, and the indentation on the expanded row is 5 spaces, the expanded row will be indented 10 spaces in total. For more information, see the section on Indent.
•Decimals – The number of decimals which will be reflected in the expanded line.
•Number Format – The number format which will be reflected in the expanded line.
•Underline – Allows you to specify if an underline should appear under the expanded lines. Options available for either Above, Below, or both (by selecting options on both) are:
o Thickness – Allows you to select <Blank> (None), Thin (1 pixel), Medium (2 pixels) and Heavy (3 pixels).
o Color – Allows you to select the color of the lines from the standard Windows color palate.
•Suppress – This field allows you to specify whether to hide a given row based on the data in it.
o Blank (default) – Suppress the line based on the report options
o Never – Do not suppress the line, even if the report options request it
o When Zero – Suppress the line when the data in it has a value of zero.
o Always – Hide the row on all report output.
•Sort – This field allows you to specify whether to sort the expanded lines. When checked, the expanded rows will sort using the method specified in the Column Definition, but only within their grouping.
•Suppress on Charts – This field allows you to specify whether to hide a given expanded line’s information when the report is rendered in Chart View. This option allows you to suppress information from a chart which may only be meaningful when viewed as detail in standard line and column report views.
Note: If the Line Expansion Fields checkbox is not checked on the context ribbon, this field will not appear in the Line Definition workspace.