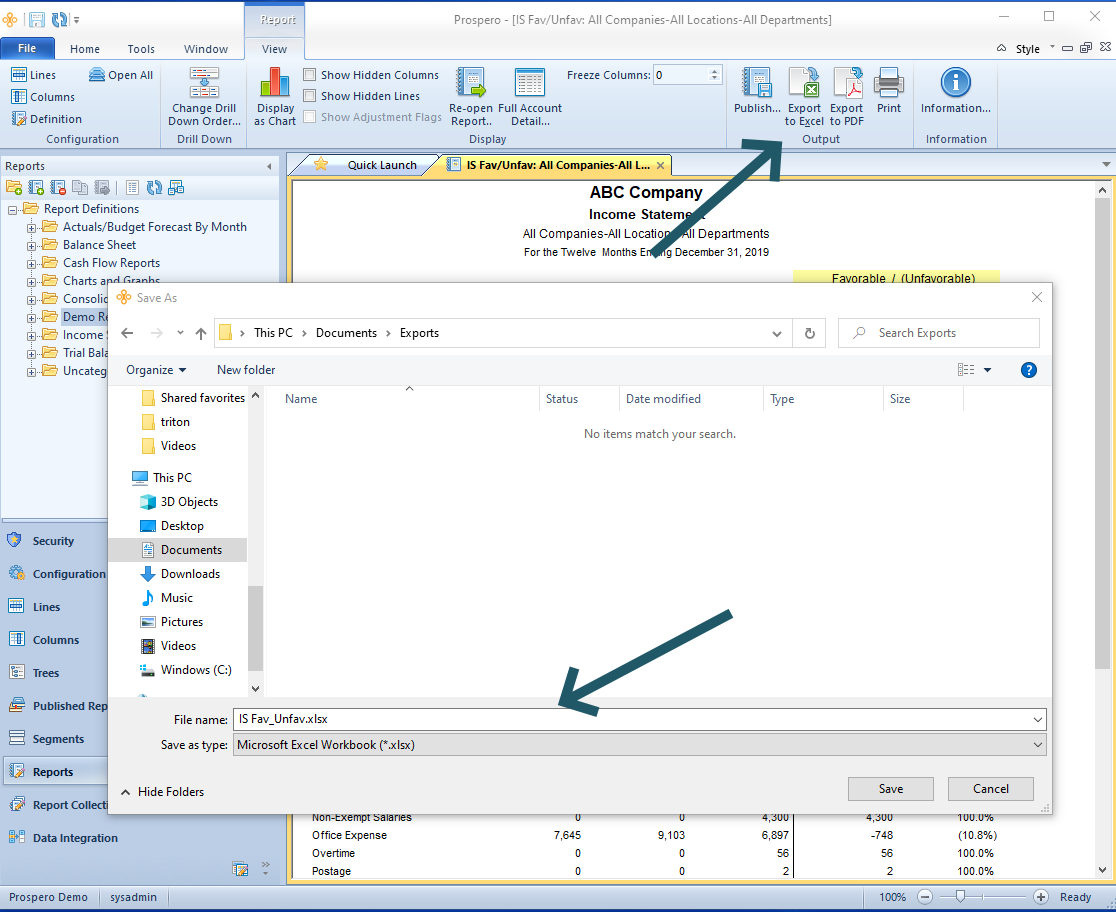
For your report to Export to Excel, select the option from the Report View context ribbon after running your report:
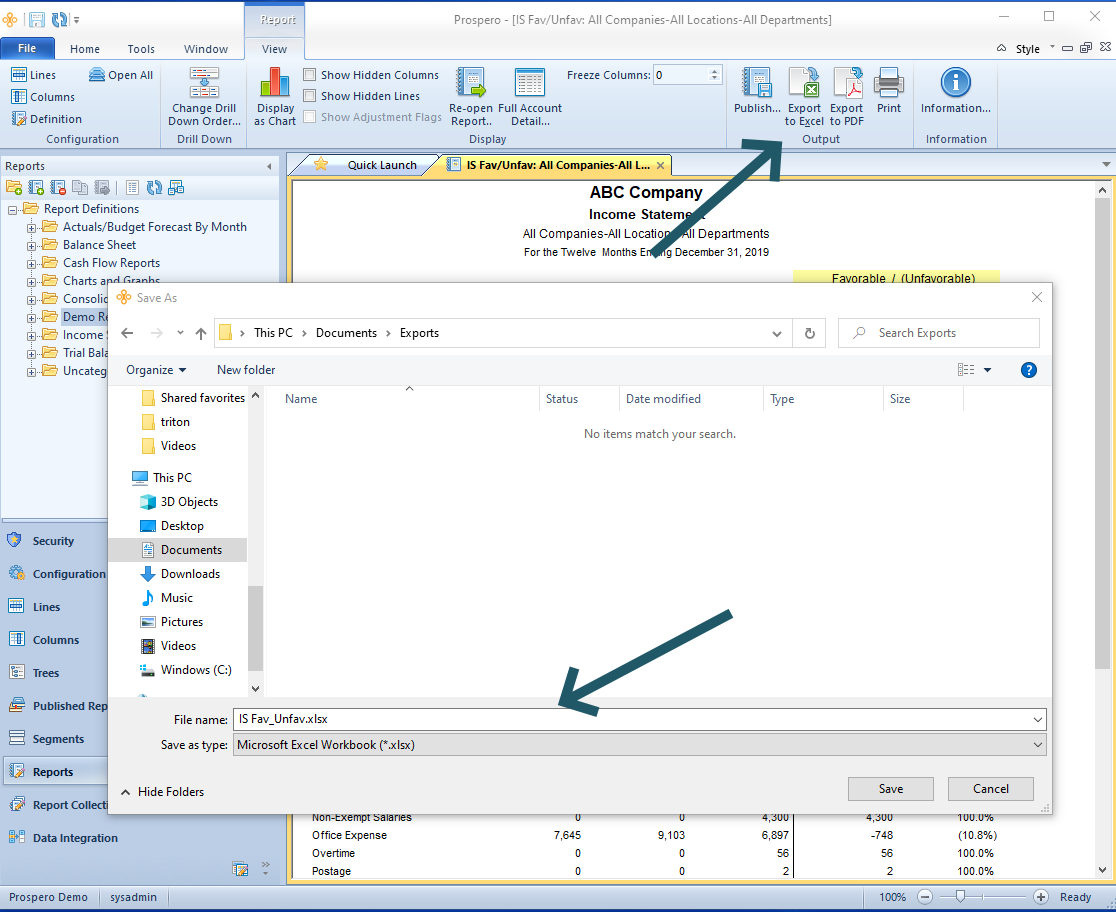
To export your report to Excel:
1. Run your report.
2. Select the Export to Excel option on the ribbon.
3. In the Save As dialog, you will be provided with a default file name corresponding to your Prospero report file name. You can enter a new name for your new Excel worksheet if you wish. Invalid characters in filenames are: \ / : * ? " < > | If you enter these characters, they will be replaced with an underscore.
4. Select Save to export your report to Excel. As the export executes, you will see a progress meter and when the export completes, the file will open in Excel. (If you have run the report for multiple prompts, your Excel spreadsheet tab label(s) will correspond to the prompt the report(s) which were run.)
Also, when running a report directly to Excel, if there is a hard-coded file name and file type, the output will change the file extension to match output option you specified on the runtime report options screen. And, if the output destination on the report which is not valid for another user, that user will be prompted to select a new output location at run time.
Note: Prospero does not export formulas, only the resulting data. In addition, the Excel worksheet you export your report to will reflect either the system-wide Output Default Options or the options defined on the Report Definition Output tab, depending on which was selected when the report was run. Therefore, if the Column or Line Suppress Fields are selected or if the Expanded Line Format has the Suppress option selected, this field will not appear in any Excel export.