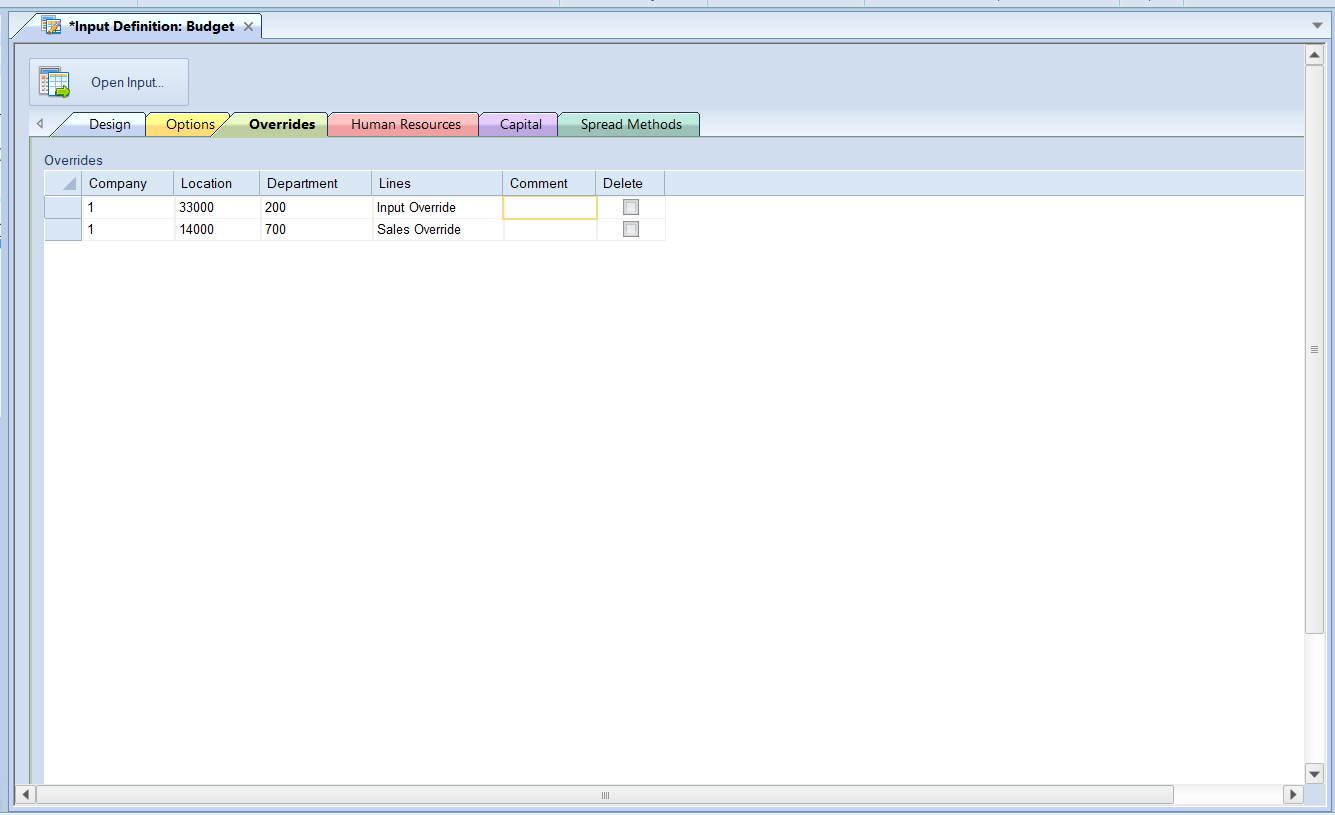
The Input Definition Overrides tab allows you to define and manage overrides. Overrides allow you to customize your budgeting and forecasting Data Input workspace to use different criteria – segment information, lines, and calculations – which are different than what is used by default.
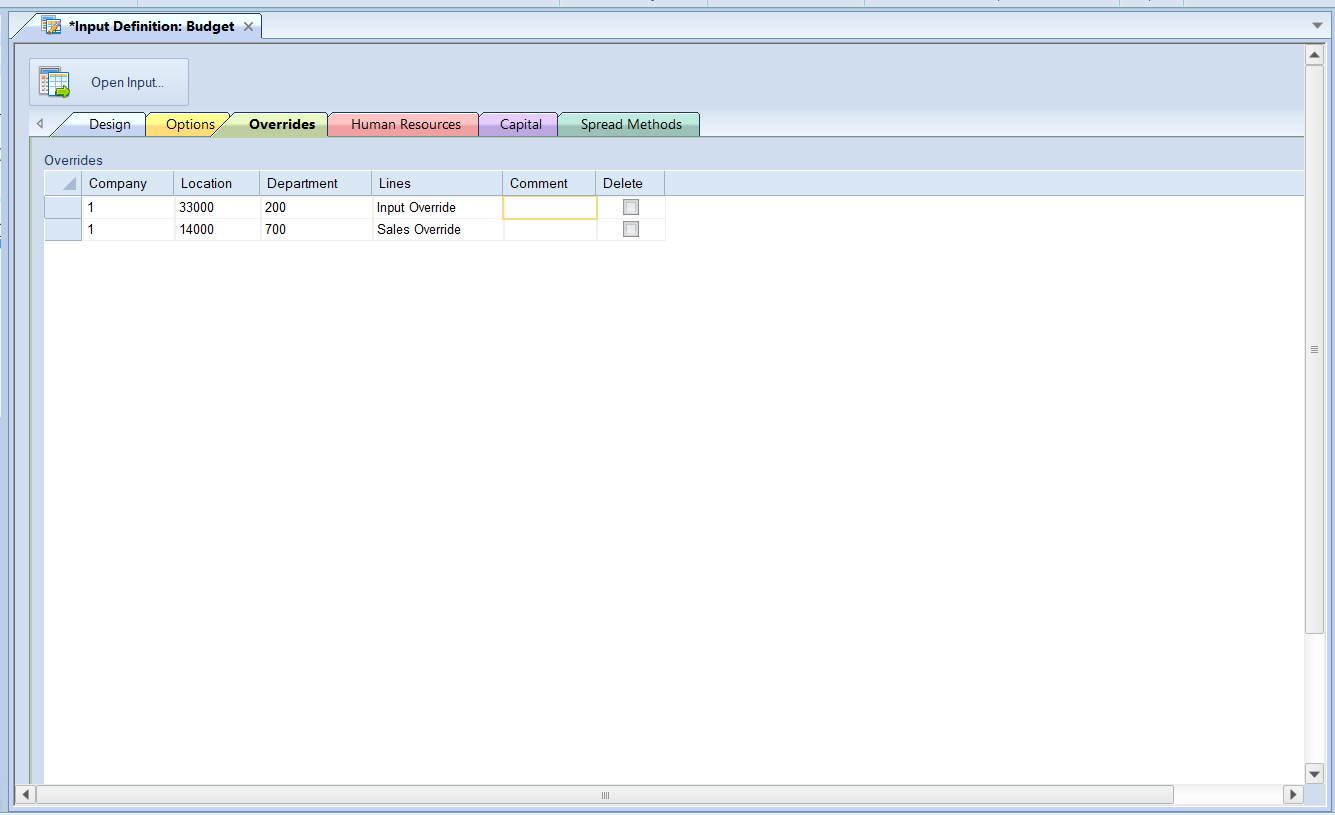
The Overrides tab will be populated with rows using the Insert button on the Home ribbon. (You will add or delete rows in the grid using these options.)

To construct your override, you will define your parameters - the segment information (i.e. Company, Location/Division, Department) and the Line Definition containing accounts – which constitute the override condition. While you are not limited to the number of overrides you can create, best practices are to utilize Trees when specifying the segment information whenever possible.
The override which corresponds to the parameters you select from your Input Definition will then be applied when opening the Data Input workspace for those parameters. You will enter data to your plan based on the specifications of the override. Where no override(s) exist, the default Input Definition parameters and information will be applied.
Once a row has been added in the grid, you will define the item by customizing the information in each cell as follows:
Overrides
•Segment values - These cells allow you to select the segment information (i.e. Company, Location/Division, Department, etc.) to apply the override to. These cells are required and must be populated for each Override.
These fields cannot be <BLANK>.
•Lines – This cell allows you to select the Line Definition which will contain the account information for applying the override to. This cell is required and must be populated for each Override. In addition, you cannot delete the Line Definition when it is associated to an override; the override must be deleted first. The Where Used feature for the Line Definition will indicate where it is used in an override.
This field cannot be <BLANK>.
•Comment – This cell allows you to enter an informational comment about the override. This cell is optional.
•Delete – This checkbox, when selected, indicates that the override row will be deleted and will no longer appear on the Overrides tab.
You must save and close your Input Definition for the override row to delete.