
The Column Tools Definition context ribbon contains the specific features for creating, designing, and managing columns. This ribbon will appear whenever you define a new or modify an existing Column definition.
Many of the functions available on the ribbon are also available from the pop-up menu available by using the right-click mouse button in the Column Definition workspace.

Active features on this ribbon are grouped in sections and include:
•Edit - This section contains functions to manage your Column Definition, such as adding or deleting columns. The Insert option adds a new column to the Column Definition workspace. You can select to add the new column before the point selected or at the end.
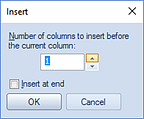
Selecting the Delete option in this section will remove a selected column from the current Column Definition workspace.
•Font - This section allows you to specify the text properties of
your columns’ cells, such as fonts, colors, highlighting, bold and italics.
Reset the font to the system default using the  option next to the Font Size drop-down
menu.
option next to the Font Size drop-down
menu.
•Alignment - This section allows you to specify the alignment of
text in your columns. Reset the alignment to the default using the  option on the right side of the
Alignment section. (Data in numeric columns are right-justified by default; data
in text columns are left-justified.)
option on the right side of the
Alignment section. (Data in numeric columns are right-justified by default; data
in text columns are left-justified.)
•Headers - This section contains functions such as adding, deleting, or merging header rows in your Column Definition.
•Security - The Security section contains the Set Password function to add or remove passwords from your Column Definitions.
•Usage - This section contains options to show you which reports or plans use the Column Definition and open the Report or Input Definition directly from there. (You must have licensed Prospero Budgeting to utilize the Input Definition option.)
The Report Definition option has several purposes:
o If the current set was opened from a report (report output, chart, or definition screen), the Report Definition option will open the originating Report Definition.
o If the current set was opened manually (from the Navigation bar, for example), it brings up the Where Used option window – if multiple uses of the item in a Report Definition are found.
o If the current set was opened manually (from the Navigation bar, for example), it returns the associated Report Definition – if only one instance exists.
The Input Definition option has several purposes:
o If the current set was opened from an input definition, the Input Definition option will open the originating Input Definition.
o If the current set was opened manually (from the Navigation bar, for example), it brings up the Where Used option window – if multiple uses of the item in an Input Definition are found.
o If the current set was opened manually (from the Navigation bar, for example), it returns the associated Input Definition – if only one instance exists.
The Where Used option opens a window which displays all the places the given set is used.
•View - This section provides options on how you may view your Column Definition workspace, by including the Properties Pane or the Preview Pane.
The Column Definition Preview Pane option on the Column Tools Definition context ribbon will show a window representing the font, color or number formatting for your column.

To define the font or color formatting for a specific column, click in the Code field and select the format changes using the options available on the Column Tools Definition context ribbon. You can also right-click and select “Font” to modify the text appearance.
You must have text in the Code
field to view that field, otherwise your changes will only be reflected in the
Preview Pane below the Column Definition.
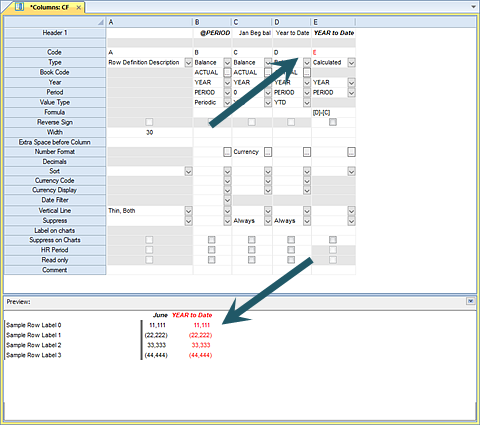
Data represented in the Preview Pane is not actual GL data and is for demonstration purposes only.