
The History option on the Input Tools context ribbon (and the Input Tools Definition context ribbon) provides a screen of information which indicates changes – additions, modifications, or deletions - to your budget plan’s data. This includes Human Resources or Capital data.
You must have either your Input Definition or your plan (Data Input workspace) open in order to access this information.

Opening History from the Input Definition will show entries for all segment prompts while opening History from your Data Input workspace will show only those entries related to the prompt combinations you selected. If segments have been suppressed for any reason on the Input Definition, they will not show on the History screen.
When the option is selected, the History workspace will open as a tab on your main data input workspace.
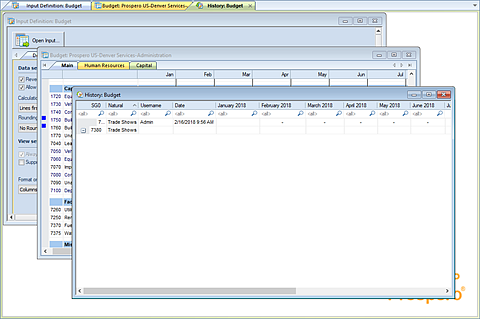
The History screen in the workspace will show the following for any row where a change was made. Where there are multiple changes, the items be collapsed on the row and a “+” sign will indicate that the row can be expanded to show the detail. (Standard color schemes will be applied to summary and detail entries.)
Use the right-click mouse button to show the options menu on the screen:
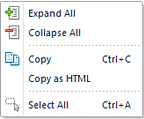
Right-click menu options include:
•Expand All – This option will expand all rows to show individual detail changes.
•Collapse All – This option will collapse all expanded rows showing individual detail changes.
•Copy – This option will copy selected entries on the screen to your Windows buffer. You can then paste to an external document editor such as Microsoft Word.
•Copy as HTML – This option will copy the entries on the screen to an HTML file.
•Select All – This option will select all rows in the screen.
The History information will reflect the following:
•Segment ID – The segment id associated to the plan’s row where the change was made.
•Natural – The label of the account associated to the row with the change.
•Username – The username of the person who made the change.
•Date – The date and time that the change was made.
•Period Column(s) – The value which was changed will appear in its associated column in the row. If no change was made, either the value for that column will be <BLANK> or you will see the indicator you defined on the Input Definitions Options Tab.
Note: The ability to view History from the Data Input workspace is available for any user who has access to open the input screen. In this instance, the user will only see the changes within their assignments. (The Clear History option on the Input Definition context ribbon requires a Power User license with the Security Permission to maintain input definitions.)